How to Set Up 2-Step Verification
Signing Up for 2-Step and Logging In
1. Beginning August 16, 2021, you will be asked to sign up for 2-Step Verification when logging into online banking through desktop, mobile web and mobile app. As part of this process, the “Login To Online Banking” space on the cua.com home page will be replaced by a similar Login button to below. 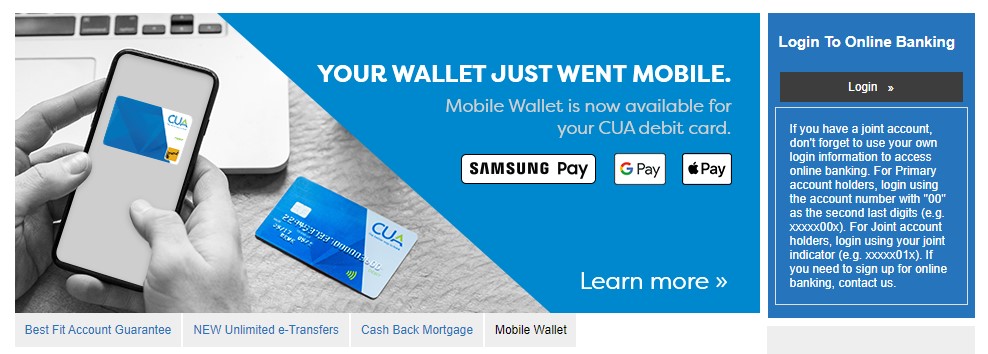
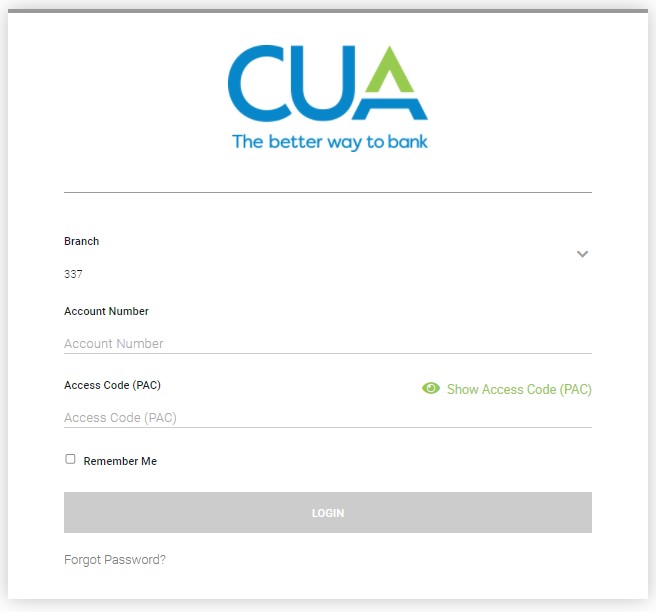
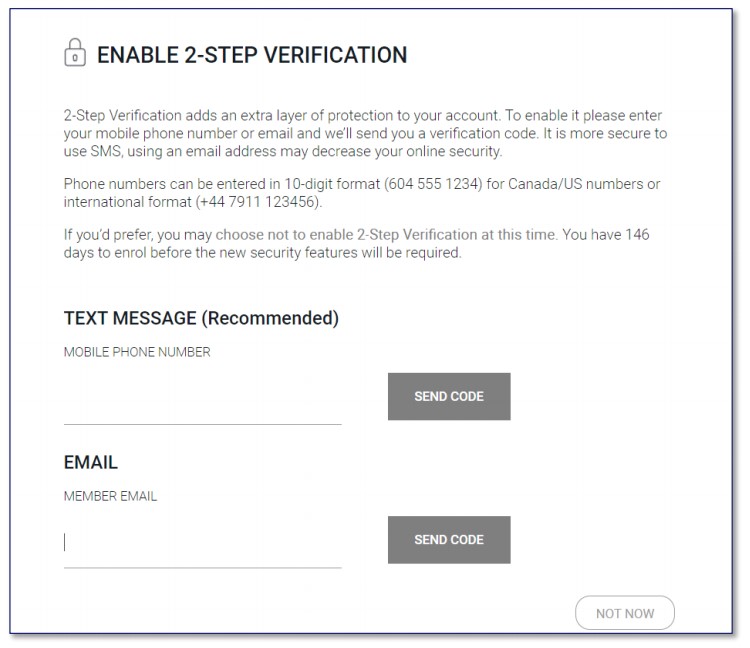
4. If you select the Not Now option found in the bottom right corner of the screen, you will have 45 days from the time 2-Step Verification is implemented before you will need to activate it. After 45 days, if you do not activate 2-Step Verification, you will not be able to access your online banking until you do.
5. Once you choose to proceed and input a mobile phone number or email, you will select “Send Code”. You will then receive a message similar to the following:
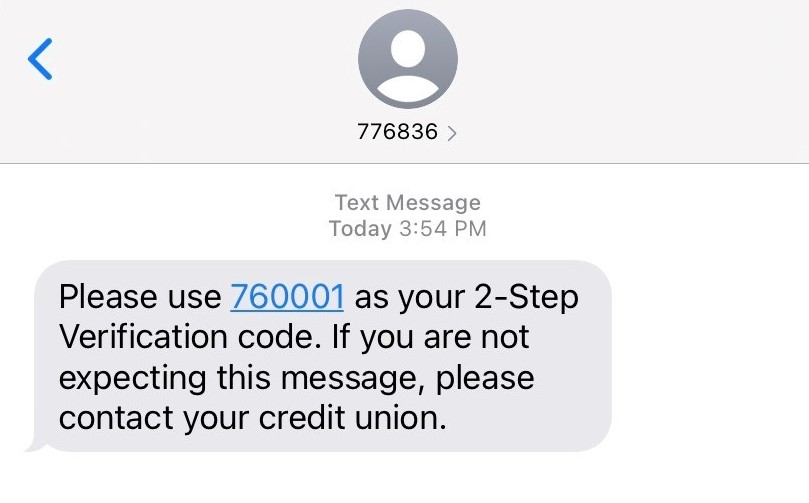
6. When prompted, you will then input the verification code that is sent to either your phone number or email address in the screen below.
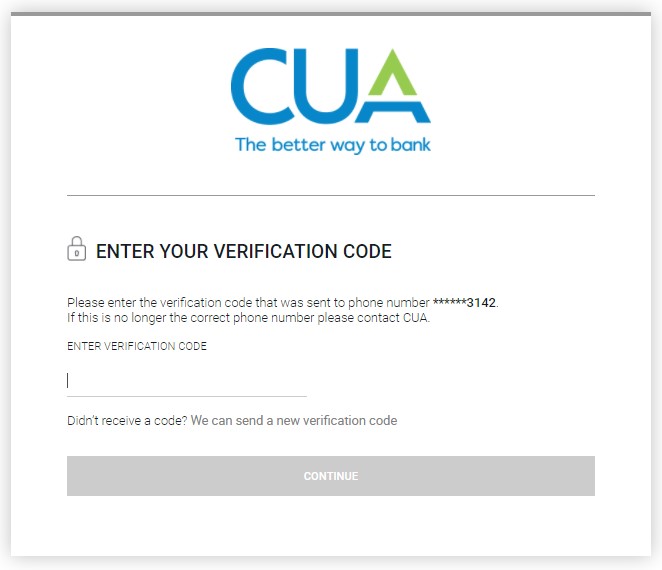
7. After you enter the code correctly, you will see a “thank you” screen and be prompted to click continue, as shown on the screen below. You will then be redirected to your Account Overview screen.
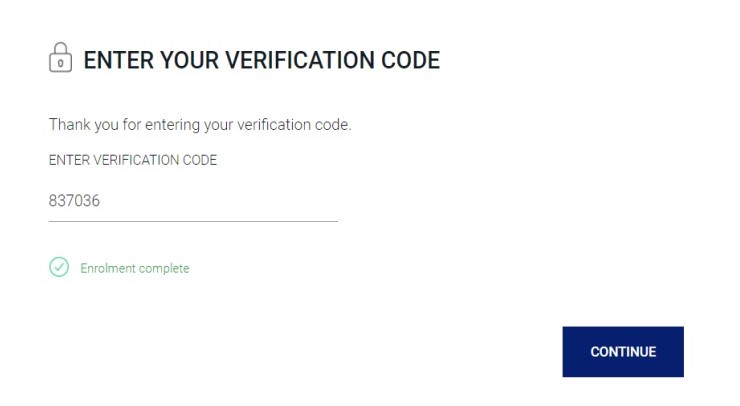
Updating Verification Information
8. Once enrolled in 2-Step Verification, you can update or change your mobile phone number or email address through your online banking, under Profiles and Preferences.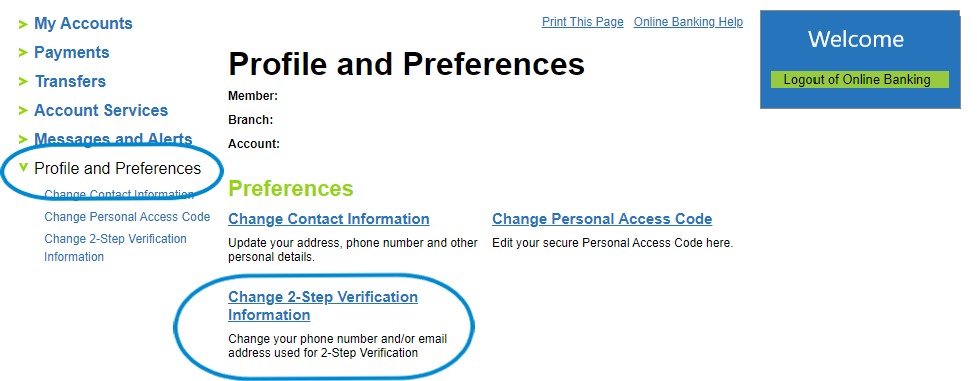
9. By selecting Change 2-Step Verification Information, you will be presented the Update Contact Information screen, where you can edit your current contact information (phone or email address) by clicking on the pencil beside the field you would like to change or on the plus sign if one of the fields is currently blank.
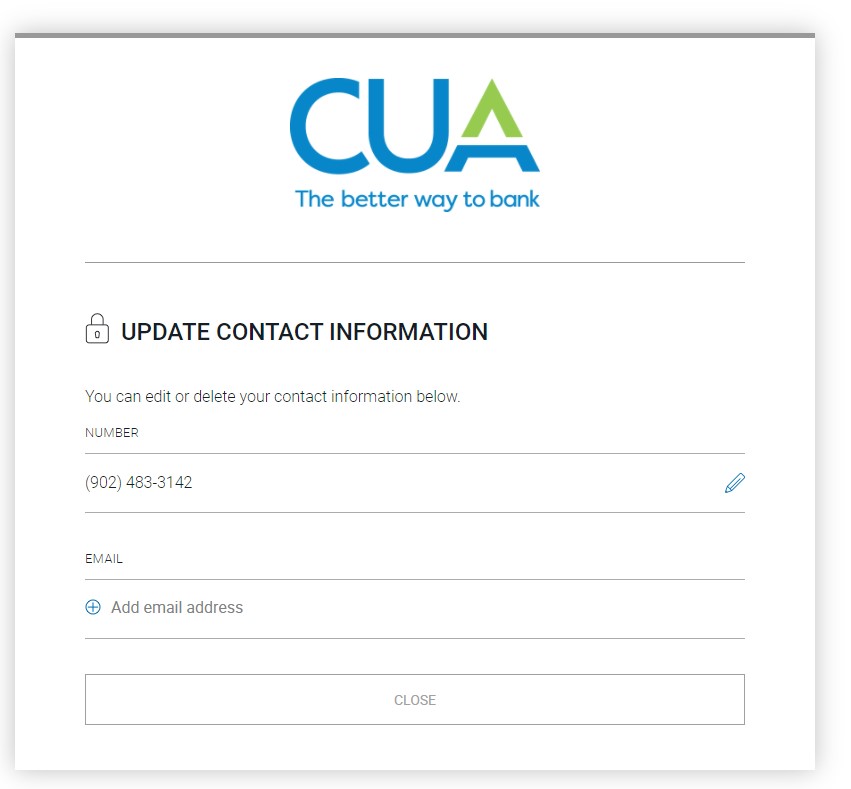
10. After clicking on the pencil or plus sign icon, you be redirected to the following screen where you can update your information accordingly. A verification code will be sent to the email or phone number you select, and you will need to input the code to continue.
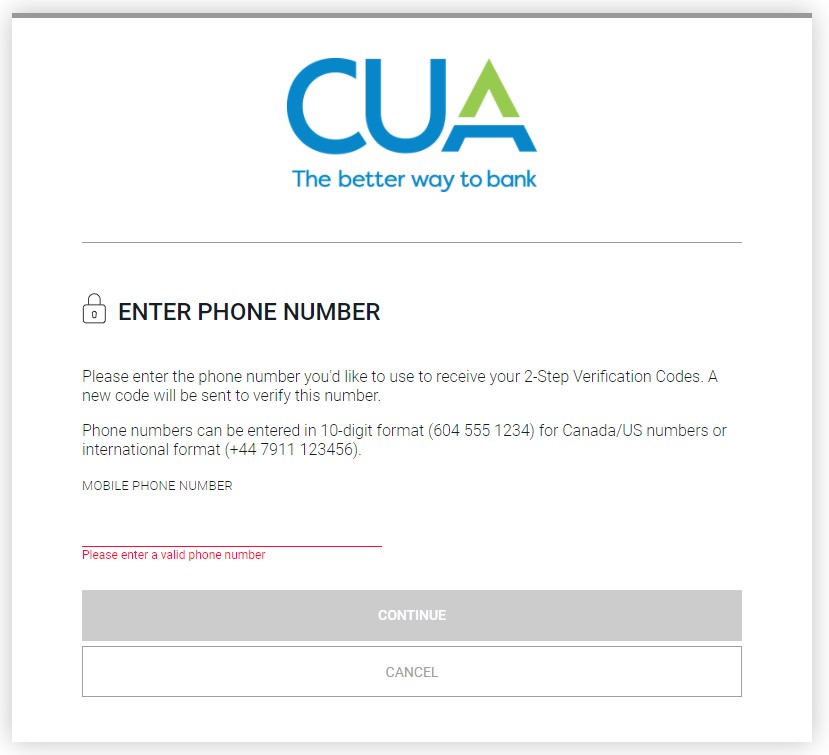
Failed 2-Step Verification Authentication
10. If you have set up 2-Step Verification and have attempted to login three times with an incorrect or expired verification code, you will be locked out and see the following screen: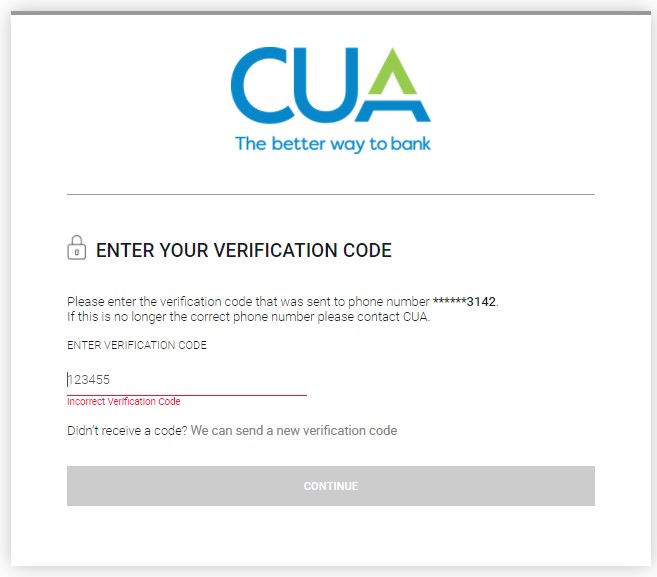
11. If your account is locked out after failing to provide the correct verification code or you are unable to access the mobile device or email you initially signed up with, contact the Customer Contact Centre to reset your authentication settings. After business hours, you can phone Sonoma at 1-888-CREDIT-U (273-3488) to reset your 2-Step Verification (in the case of a lost mobile phone or inability to access the email address you used to register).



